
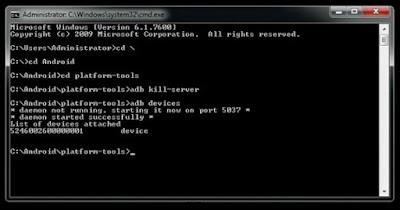
The 'Host' tab is where you can adjust feature and functionality availability. Turning this on may ignore the Decoder setting above. This setting will only be effective when HEVC is enabled. This allows for minimally better color accuracy at the cost of latency and network bandwidth. 10-Bit Color (Experimental) - Attempt to stream using high bit depth (10-bit).Refer to the bottom of the Configure Hotkeys page for more information If you want to be able to use combinations like Command+Tab during a Parsec session, you must give Parsec accessibility permissions in the settings.The Parsec window must be active for input to be passed to the host correctly.You are able to choose whether you want to affect the Keyboard, Mouse, or Both.Immersive Mode - Pass certain hotkeys (such as Alt+Tab) to the host and lock the mouse to the Parsec window.H.265 (HEVC) - Attempt to stream using the next-generation H.265 video codec, falling back to H.264 if both computers don't support it.
PARSEC DAEMON NOT RUNNING SOFTWARE
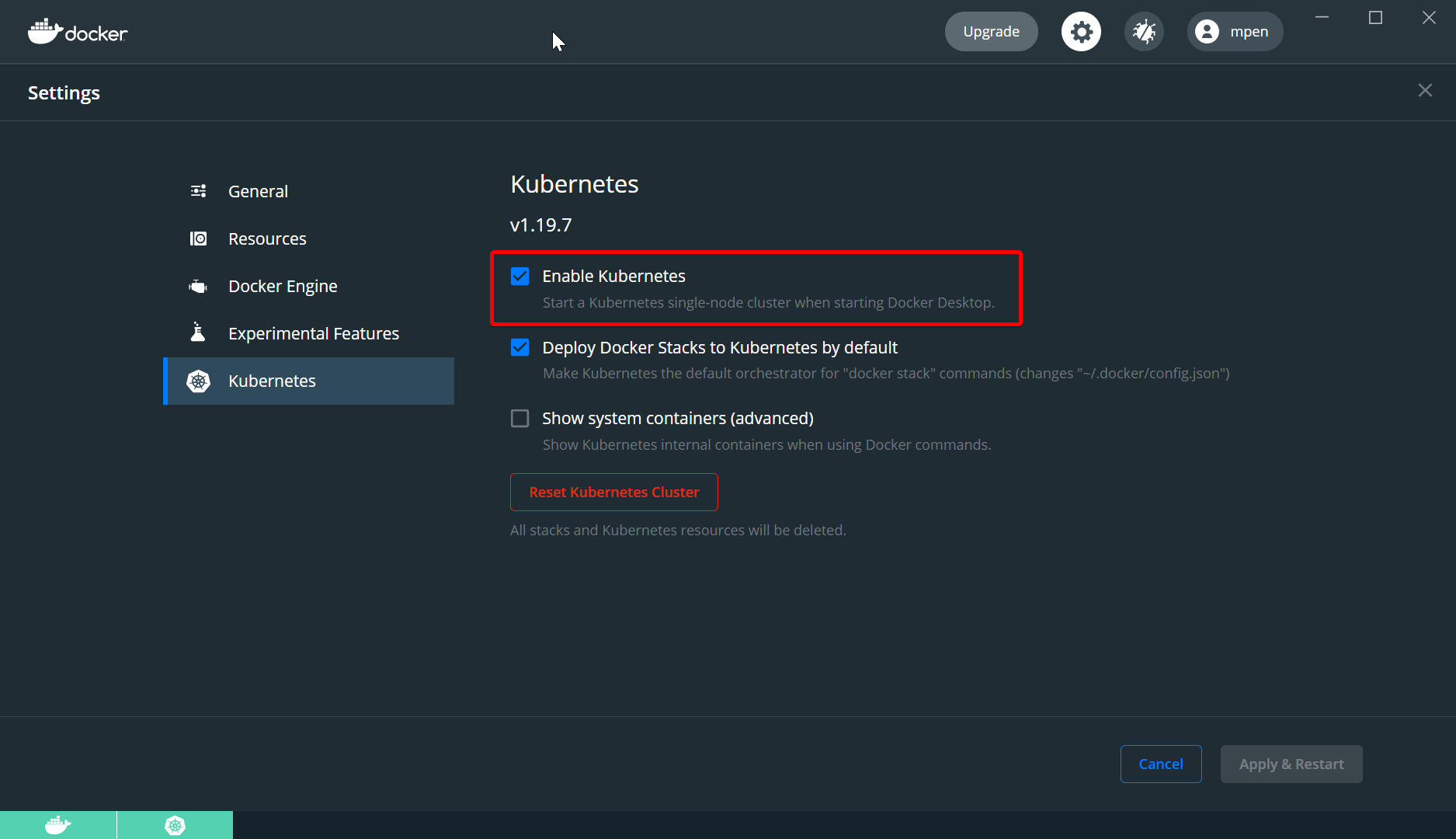
Hardware decoding decreases latency and resource consumption.
PARSEC DAEMON NOT RUNNING WINDOWS
Swap Command and Ctrl for MacOS - When connecting to a MacOS host from a non-MacOS client, or connecting to a Windows host from a MacOS client, swap the functionality of the Ctrl and Command/Windows keys for easier hotkey actions.Overlay Warnings - Display network and hardware performance warnings in the client overlay.Overlay - Display the Parsec button and overlay while connected.This setting requires a Warp or Teams subscription to be visible.NOTE: This will enable Windows Ink mode on the host. Enhanced Pen - Enable enhanced pen functionality while connected, such as tilt, rotation, and pressure.The following settings can be configured here: This is where you can adjust settings related to how Parsec works when you're connecting to a host as a client. When the 'Settings' cog is clicked, you'll land on the 'Client' tab. Additionally, the build number and build release date can be found by hovering your mouse above the build number at the top right. The 'Settings' tab contains a tab for each of the following categories of settings: Client, Host, Network, Hotkeys, Gamepad, and Account. If you've never set up hosting on macOS before, the 'Share' button on this machine will instead be an orange 'Setup' button, which will take you to the host settings with instructions on permissions to give for Parsec to host, to enable hosting. Both the share link and peer ID can be entered in text field at the bottom right. You can also right-click any computer in the list to get its peer ID. You can click 'Share' to get a share link for your current computer. The computers list refreshes automatically, although it can also be refreshed manually by clicking 'Reload'. Please note, for computers to show up in this tab, the computers support hosting, and have 'Hosting' enabled in the settings. The 'Computers' tab displays your current computer, computers your Parsec account is logged in to, and computers that are shared with you via Friends, Guest Access, and/or Team computers.


The two icons next to each user blink different colors depending on whether they are using the mouse or keyboard.Click the profile picture to add and remove input permissions or kick the user.Hover over the profile picture to see the network latency between this computer and that user.A list of users currently connected to this machine, at the bottom left.A set of tabs in the left which take you to different parts of the app: Computers, Settings, Friends, Help, and Log out.The Parsec interface while logged in is composed of: Table of contents:Ĭommand line installation and configuration This article covers navigation of the Parsec app for macOS, advanced configuration file, advanced installation with command line options, service and proxy settings, and Parsec on headless systems with virtual displays.


 0 kommentar(er)
0 kommentar(er)
